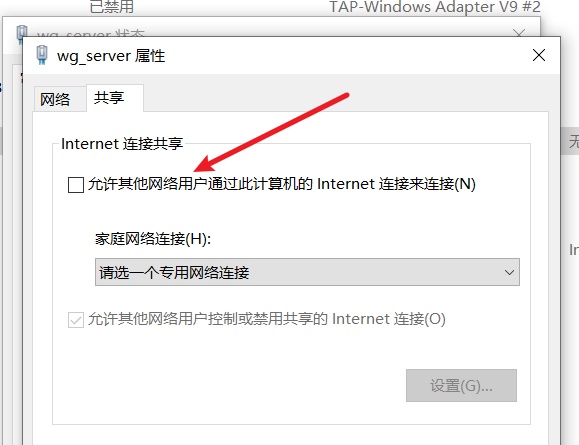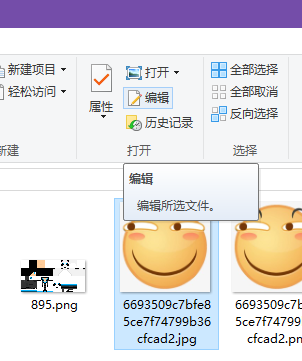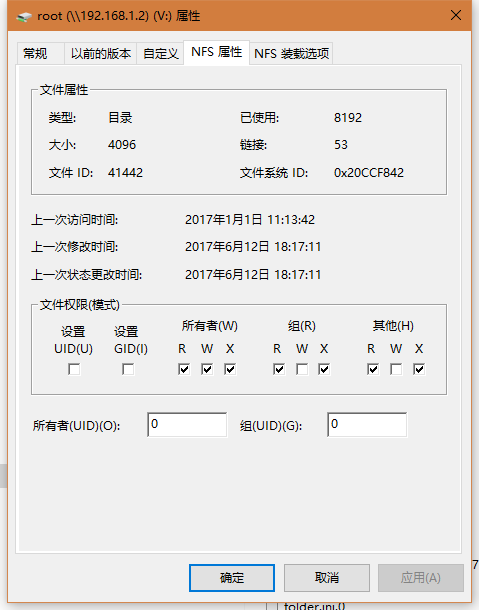对于 Windows 10 及 Windows 11,当启用 Hyper-V 或者虚拟机平台后,Windows NAT 服务会随机保留一些端口以便于提供 NAT (网络地址转换) 服务,以实现虚拟机的上网。这些端口范围是随机确定的,因此很容易导致开发时遇到端口占用问题。比如会遇到以下错误:
- Error: listen EADDRINUSE: address already in use :::3000
- 以一种访问权限不允许的方式做了一个访问套接字的尝试。
- An attempt was made to access a socket in a way forbidden by its access permissions
除此以外,还可能会遇到明明服务启动成功但是却访问不了的问题,这也很有可能是因为端口被 WinNAT 给占了。
解决方案
网络上普遍建议重新设置一下「TCP 动态端口范围」(如文章 解决 Windows 10 端口被 Hyper-V 随机保留(占用)的问题 ),但是这种方法并不总是有效,因为你并不知道自己未来会即兴用到哪些端口,如果端口分的少了,又会导致其他问题,比如因为可用端口不够用而妨碍上网。
好在,Windows有一个很有趣的特性,就是用户可以 自行保留端口 给用户态程序使用。被用户保留的端口只能被用户态程序分配使用,却不能被内核驱动程序和服务使用。比如我设置保留 1080 端口后,Clash 这类普通用户态程序可以直接申请到这个端口,但是 IIS、WinNAT 等内核驱动程序和服务试图申请时却会被系统拒绝。这样一来,就可以避免端口被 WinNAT 占用的问题。