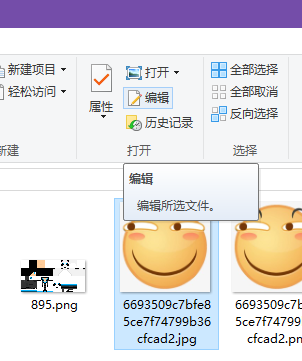注:本文介绍的是带来巨量更新的USBCopyer V5
USBCopyer: 插上U盘自动按需复制文件
用于在插上目标U盘后自动按需复制该U盘的文件。”备份&偷U盘文件的神器”
特点:
- 支持设置冲突解决方案
- 支持选择性复制,包括扩展名黑白名单、磁盘黑白名单。磁盘黑白名单支持序列号
白名单模式结合版本控制可以方便地备份U盘 - 支持隐藏模式及开机启动
- 支持设置回调,可以自己编写代码实现某种高级的、程序没有提供的功能。
默认提供Git版本控制支持 - 支持限制文件大小,防止复制大文件造成延误
- 支持延迟复制,对“偷”课件类的场景提升用户体验十分有用
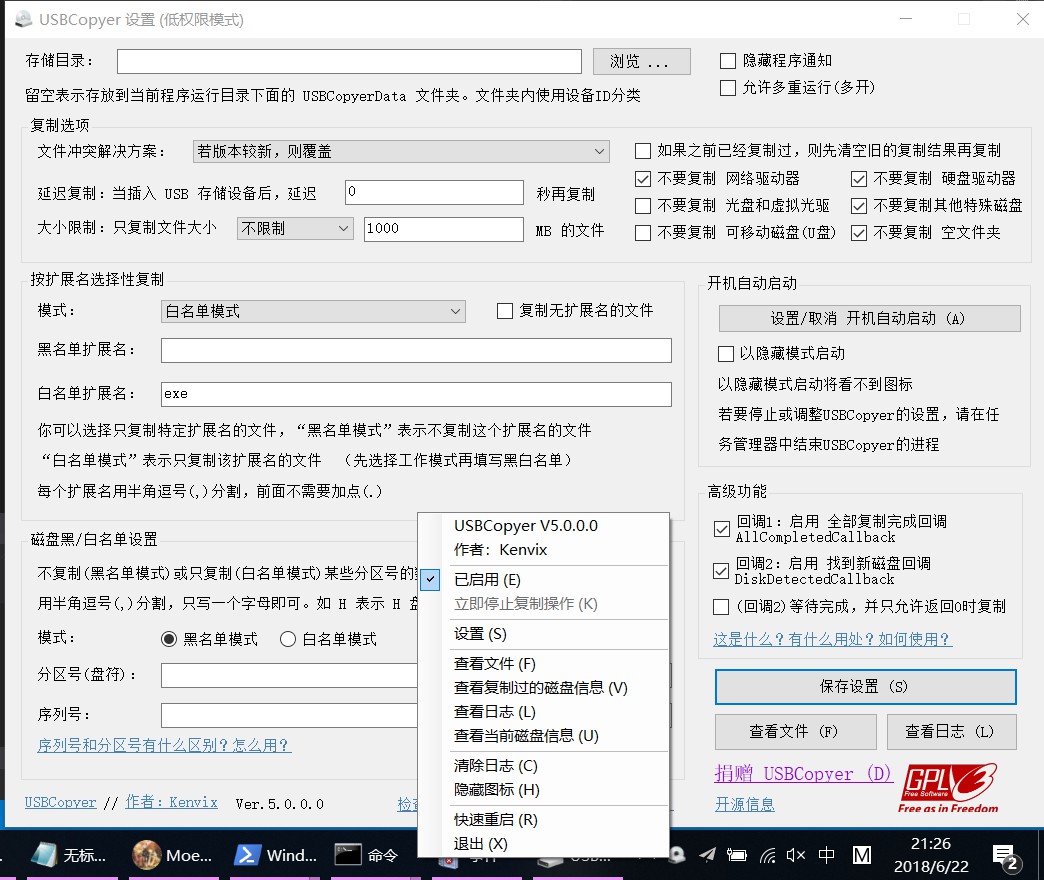
本程序有两个图标,默认图标表示当前处于空闲状态,红色图标表示当前正在复制文件(工作中)
现已提供三个版本(标准版/兼容版)可供下载,见“已编译版本下载”节
已编译版本下载
.Net Framework 3.5 版本(管理员权限)
仍然建议以管理员权限运行,否则不能正确复制某些设置了权限的文件。
适用操作系统:Windows 7 / Windows Vista / Windows XP / Windows 10 1803 以后版本
WinXP请注意:XP可能需要手动安装 .NET Framework 3.5,没有安装请点此
点击从Git@OSC下载(中国大陆用户推荐) 点击从GitHub下载
.Net Framework 4.0 版本(低权限版)
适用操作系统:Windows 8 / Windows 10 1803 以前版本
点击从Git@OSC下载(中国大陆用户推荐) 点击从GitHub下载
自 V5.0 开始,标准版即为低权限版。不会弹出UAC警告。亦支持高DPI缩放。
适用场景
- 获取授课教师的课件
- 获取插到某台公用电脑上的U盘的数据
- 快捷地备份U盘(从V5.0开始)
- 备份U盘的同时进行版本控制
如何使用
1.下载
2.双击 USBCopyer.exe
3.程序将在托盘区运行,右击图标可以调整其参数
点击 “隐藏图标” 将彻底隐藏程序,只能使用任务管理器停止,或按Win+R输入taskkill /f /im USBCopyer.exe
点击 “设置” 可以设置程序
命令行
USBCopyer.exe [/hide] [/gui] [/reset]
/hide 以隐藏模式启动,只能通过任务管理器结束进程
/gui 除非使用 /hide 参数,否则无论如何都不要使用隐藏模式启动。可用来解除隐藏模式
/reset 恢复默认设置并退出,若失败,返回退出码1。可用来解除隐藏模式,但会丢掉所有设置
常见问题
USBCopyer的复制行为造成U盘的文件操作卡顿
请设置一个延迟。通常推荐在使用者开始放映幻灯片时开始复制
使用者在使用该电脑前重启了此电脑
将本程序设为开机启动即可。设置方法如下:
- 直接在本程序的“设置”中设置
- 若上面的方法无效,则可:
创建一个快捷方式,然后加上参数,拖到 “开始菜单” 的 “启动” 文件夹即可
可否复制手机的文件?
若为MTP/PTP则无法实现(V6.0也许会实现),但如果是以Mass Storage(大容量存储)模式挂载到电脑上的设备则可以复制
U盘在操作完成前被拔出
请使用心理学方法防止U盘在操作完成前被拔出
如何防止拷到病毒?
安装杀毒软件,监控 USBCopyerData 目录即可
目标电脑带有还原机制
两种方法:
1.插上你的U盘,然后启动本程序,加入该U盘到黑名单,然后设置输出目录到你的U盘
2.用 PCHunter 之类的程序干掉还原程序
如何使用回调&如何配置Git版本控制?
参见:https://kenvix.com/post/usbcopyer-callback/
代码仓库
因账号被封,Git@OSC 仓库停止更新
捐赠
USBCopyer 是一个开源的,非盈利的项目。如果你喜欢这个项目,请捐赠它:
支付宝捐赠

微信支付捐赠